Semana Septiembre 13 - 17
Pasos para hacer gráficos con Word
La opción de hacer un gráfico en Excel para después pasarla a Word es quizás la más rápida de todas, pero claro si hacemos cualquier cambio dentro de ese gráfico, deberemos realizarlo desde Excel y de nuevo pegar en Word. De este modo, es mejor hacer el gráfico desde cero en Word.
1. El primer paso para hacer gráficos en Word es tener el documento en el que queramos insertar el gráfico, abierto.
2. A continuación, tendremos que irnos a la opción de «Insertar» y dentro de esta, buscar la opción de Gráfico (representada con tres pequeñas columnas o barras como las de un gráfico).

3. Verás como te aparece una pequeña ventana que te muestra distintas versiones de gráficos, ya sean de barras, columnas, circular, de áreas, etc...incluso puedes encontrar los gráficos que hayas creado en excel si los has cargado previamente.
4. Selecciona el tipo de gráfico que quieras crear en tu documento de Word y verás como este se inserta en tu documento de Word.
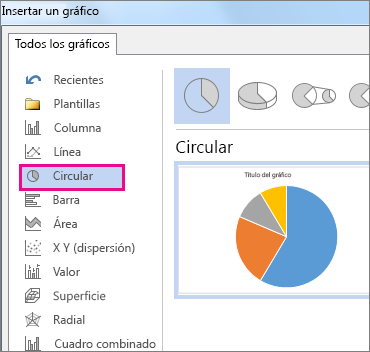
5. Esperas unos segundos y cuando te aparezca el gráfico en Word, tendrás que modificar los parámetros que se indican (título, cantidades, porcentajes , etc...) de modo que el gráfico sirva para mostrar la información que deseamos. Verás que para poder cambiar los parámetros nos aparece una hoja de cálculo que es la que de hecho, debes modificar para que luego quede reflejado en el gráfico.
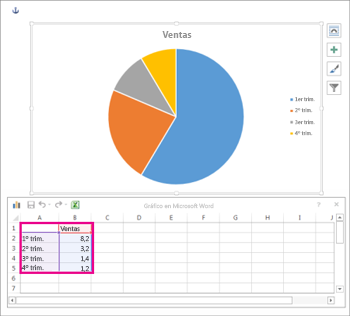
6. También te darás cuenta que junto al gráfico, aparecen unos pequeños botones que son los que debes modificar para cambiar el tamaño del gráfico, el color de este y también para que lo puedas ajustar a tu documento en función del texto que tengas escrito o vayas a escribir.
7. Cuando hayas acabado de hacer todas las modificaciones pertinentes, tienes que cerrar la hoja de cálculo y ya podrás seguir trabajando en tu documento de Word.
Hacer gráficos desde cero en Word se puede conseguir de manera fácil, pero además es el método más recomendable para que luego puedas abrirlo y modificarlo rápidamente sin problema.